ルート図(山行記録又は山行計画)のログを協力者等に送る
ルート図を協力者及び同行者にメールを送る
送られてきたルート図をスマホのヤマレコに取り込み
リーダーと同じように道間違えを防ぐ
ルート図(ログ)送る方法 4つの方法がある
1.山行記録のID 又は山行計画のIDを送る
2.gpxファイルを送る (PC)
3.GDBファイルをGPXファイルに変換
4.ヤマレコアプリで作成した山行計画を送る
1.山行記録のID 又は山行計画のIDを送る
・送る側
ヤマレコを立ち上げログインする
[山行記録] 又は [山行計画]
送りたい山行記録を選択して開く
左上の 例>記録 ID:4030744 をメモする, 山行計画ではp1951473
メールを開きメール作成/送信する
メール内容の中に
記録 ID:4030744 又は 山行計画ではp1951473 を入力
・受け取り側
ヤマレコを立ち上げる
[地図取得]
画面中央にID/山名検索窓に記録ID [4030744又はp1951473を入力
山行記録記録が表示される
下にスクロール [この地図とルートをダウンロード]
再度 [この地図とルートをダウンロード]
ダウンロードが始まる → [OK] 下部の戻り(△)をタップ
取得済み地図一覧の中に表示されてルート図が取得されていた
2.gpxファイルを送る (PC)
・送る側
ヤマレコを立ち上げログインする
[マイページ]
[山行記録]又は[山行計画]
送りたい山行記録又は山行計画を選択して開く
[マップ機能] → [地名入りのGPXファイルをダウンロード] を右クリック
[名前を付けてリンク先を保存] をクリック
保存先 : どこでもOK 例>私はデスクトップ
ファイル名:
ファイルの種類 : gpx
[保存]
GPXファイルが保存され・カシミール3Dが立ち上がりルート図が表示されるが[閉じる]
メールを開きメール作成/送信する
・受け取り側
スマホのメールを開く
送られてきたメールの添付資料をクリック
[ダウンロードのみ]
保存先を決める 左上の[三本線] をクリック
保存先 ダウンロード、googleドライブ、Doropbox などから選択
ダウンロードに保存しています
下部右にある[保存] クリック
送られてきたgpxファイルよりルートを取り込む
ヤマレコを立ち上げる
[地図取得]
[ルート読込]
[GPXファイルを開く]
保存した場所選択 左上の[三本線] をクリック
先に保存した場所を選択(ダウンロード、googleドライブ、Doropbox など)
例>私はファイルマネージャーの中のダウンロードを開く
保存したgpx ファイルをクリック
[この地図とルートをダウンロード]
再度 [この地図とルートをダウンロード]
ダウンロードが始まる → [OK]
「取得済み地図一覧」が表示されてルート図が取得されている
・ 取得済み地図を削除するには
削除したい取得済地図名を長押し
[削除]
3.GDBファイルをGPXファイルに変換にするには
カシミール3D使ってトラックを作成した場合GDBファイルになる
GDBファイルからGPXファイルに変換する必要がある
カシミール3D
[編集] [GPSデータ編集]
[トラック] 使うトラック名を選択(複数でも可)
[ファイルへの書き出し]
保存場所:例として Dropbox
ファイル名:
ファイル名:の種類:GPX
[保存]
GPXファイルはヤマレコの地図取得に使える
4.ヤマレコで作成した「山行計画」を送る
・送る側
PCヤマレコを立ち上げログインする
a.新規作成の場合
左の[山行計画を書く]
必要項目に入力
b.編集の場合
[マイページ] [山行計画] 送りたい山行計画の左の[編集] をクリック
※a新規作成、及び b編集の続き
[ 1? 日程・概要] 画面で → [公開範囲] → 「ゲスト含む全員が閲覧可」 にする
[ 5? 確認・保存] 画面で → [リンクのみをメールで共有する] をタップ
メール画面が表示される
宛先欄に メールアドレスを入力、複数ならカンマ区切り
[送信] をクリック
・受け取り側
メールを受け取った方はメールを開く
下部の 計画書の詳細を の [URL] をクリック
ヤマレコの計画書が表示され、
間違えを見つけたらコメントにて連絡下さい
ルート図を協力者及び同行者にメールを送る
送られてきたルート図をスマホのヤマレコに取り込み
リーダーと同じように道間違えを防ぐ
ルート図(ログ)送る方法 4つの方法がある
1.山行記録のID 又は山行計画のIDを送る
2.gpxファイルを送る (PC)
3.GDBファイルをGPXファイルに変換
4.ヤマレコアプリで作成した山行計画を送る
1.山行記録のID 又は山行計画のIDを送る
・送る側
ヤマレコを立ち上げログインする
[山行記録] 又は [山行計画]
送りたい山行記録を選択して開く
左上の 例>記録 ID:4030744 をメモする, 山行計画ではp1951473
メールを開きメール作成/送信する
メール内容の中に
記録 ID:4030744 又は 山行計画ではp1951473 を入力
・受け取り側
ヤマレコを立ち上げる
[地図取得]
画面中央にID/山名検索窓に記録ID [4030744又はp1951473を入力
山行記録記録が表示される
下にスクロール [この地図とルートをダウンロード]
再度 [この地図とルートをダウンロード]
ダウンロードが始まる → [OK] 下部の戻り(△)をタップ
取得済み地図一覧の中に表示されてルート図が取得されていた
2.gpxファイルを送る (PC)
・送る側
ヤマレコを立ち上げログインする
[マイページ]
[山行記録]又は[山行計画]
送りたい山行記録又は山行計画を選択して開く
[マップ機能] → [地名入りのGPXファイルをダウンロード] を右クリック
[名前を付けてリンク先を保存] をクリック
保存先 : どこでもOK 例>私はデスクトップ
ファイル名:
ファイルの種類 : gpx
[保存]
GPXファイルが保存され・カシミール3Dが立ち上がりルート図が表示されるが[閉じる]
メールを開きメール作成/送信する
・受け取り側
スマホのメールを開く
送られてきたメールの添付資料をクリック
[ダウンロードのみ]
保存先を決める 左上の[三本線] をクリック
保存先 ダウンロード、googleドライブ、Doropbox などから選択
ダウンロードに保存しています
下部右にある[保存] クリック
送られてきたgpxファイルよりルートを取り込む
ヤマレコを立ち上げる
[地図取得]
[ルート読込]
[GPXファイルを開く]
保存した場所選択 左上の[三本線] をクリック
先に保存した場所を選択(ダウンロード、googleドライブ、Doropbox など)
例>私はファイルマネージャーの中のダウンロードを開く
保存したgpx ファイルをクリック
[この地図とルートをダウンロード]
再度 [この地図とルートをダウンロード]
ダウンロードが始まる → [OK]
「取得済み地図一覧」が表示されてルート図が取得されている
・ 取得済み地図を削除するには
削除したい取得済地図名を長押し
[削除]
3.GDBファイルをGPXファイルに変換にするには
カシミール3D使ってトラックを作成した場合GDBファイルになる
GDBファイルからGPXファイルに変換する必要がある
カシミール3D
[編集] [GPSデータ編集]
[トラック] 使うトラック名を選択(複数でも可)
[ファイルへの書き出し]
保存場所:例として Dropbox
ファイル名:
ファイル名:の種類:GPX
[保存]
GPXファイルはヤマレコの地図取得に使える
4.ヤマレコで作成した「山行計画」を送る
・送る側
PCヤマレコを立ち上げログインする
a.新規作成の場合
左の[山行計画を書く]
必要項目に入力
b.編集の場合
[マイページ] [山行計画] 送りたい山行計画の左の[編集] をクリック
※a新規作成、及び b編集の続き
[ 1? 日程・概要] 画面で → [公開範囲] → 「ゲスト含む全員が閲覧可」 にする
[ 5? 確認・保存] 画面で → [リンクのみをメールで共有する] をタップ
メール画面が表示される
宛先欄に メールアドレスを入力、複数ならカンマ区切り
[送信] をクリック
・受け取り側
メールを受け取った方はメールを開く
下部の 計画書の詳細を の [URL] をクリック
ヤマレコの計画書が表示され、
間違えを見つけたらコメントにて連絡下さい
同行者にルート図を送りヤマレコに取り込み道間違えををなくそう
お気に入りした人
人
拍手で応援
拍手した人
拍手
yamatomono2さんの記事一覧
-
 同行者にルート図をメールで送りヤマレコに取り込み道間違えををなくそう
18
更新日:2022年03月10日
同行者にルート図をメールで送りヤマレコに取り込み道間違えををなくそう
18
更新日:2022年03月10日
-
 ヤマレコ説明書
5
更新日:2022年03月08日
ヤマレコ説明書
5
更新日:2022年03月08日
※この記事はヤマレコの「ヤマノート」機能を利用して作られています。
どなたでも、山に関する知識や技術などのノウハウを簡単に残して共有できます。
ぜひご協力ください!




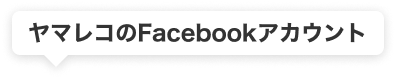


コメントを編集
いいねした人
コメントを書く
ヤマレコにユーザー登録いただき、ログインしていただくことによって、コメントが書けるようになります。ヤマレコにユーザ登録する