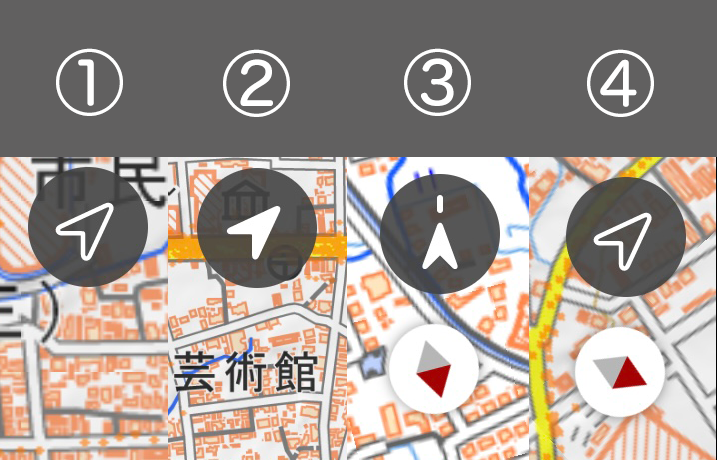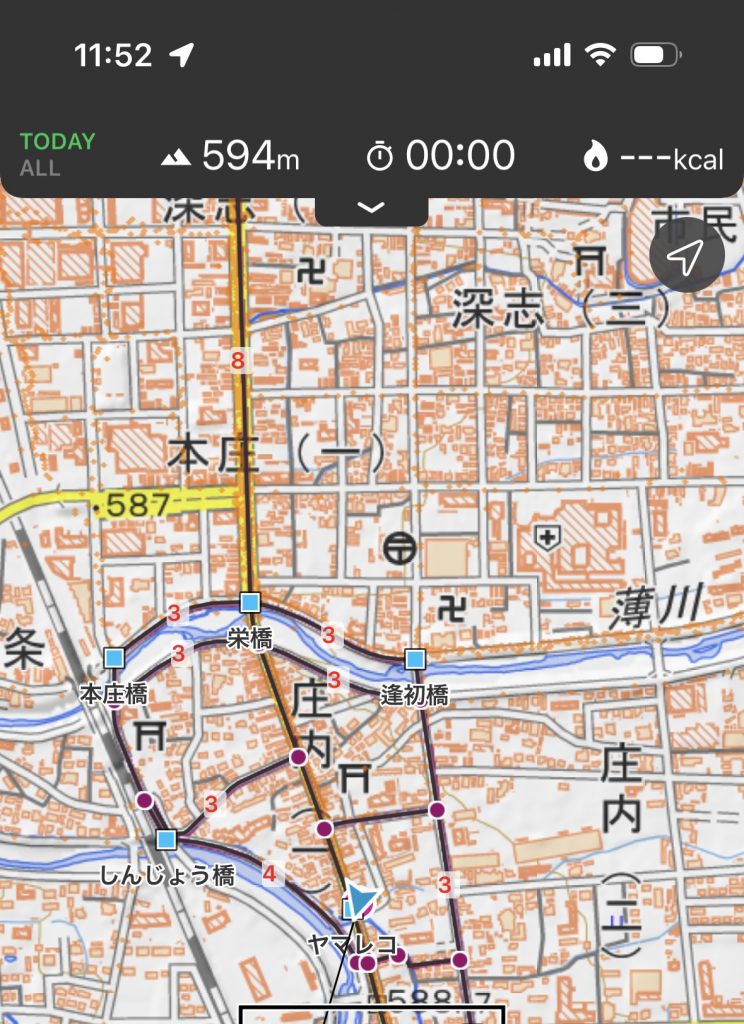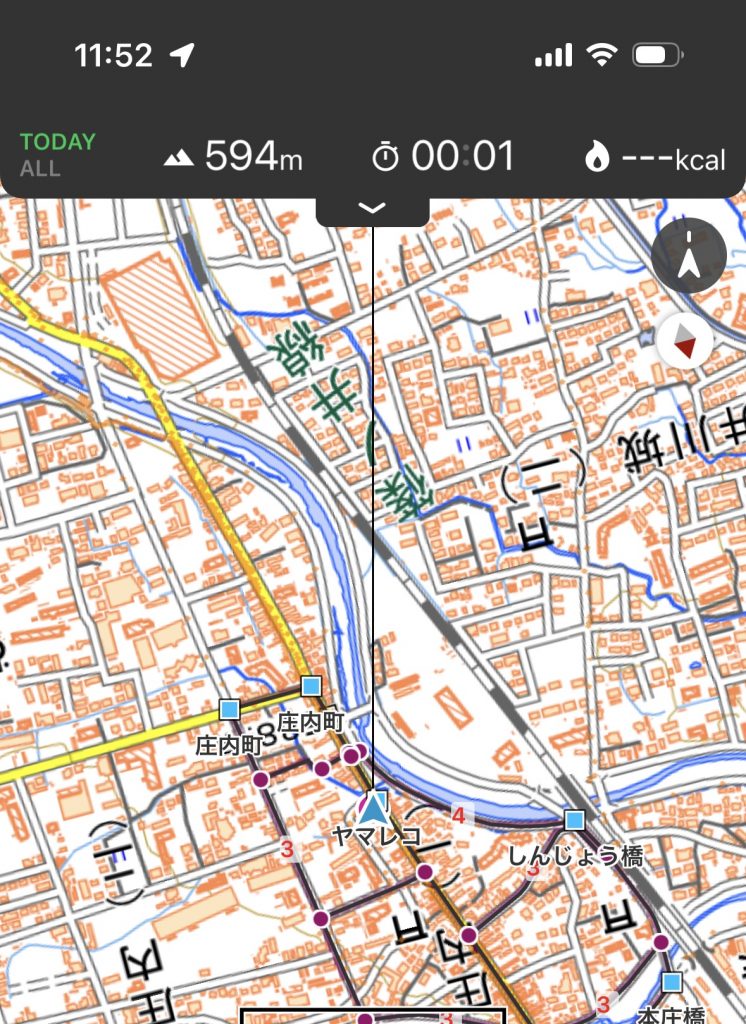登山中の画面
登山を開始すると、下記のような画面が表示されます。
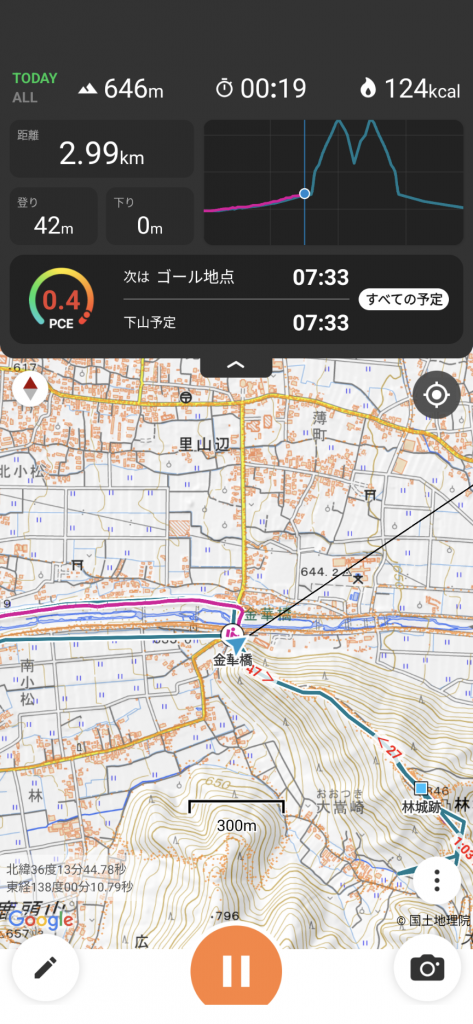
予定ルートがある場合は、地図の上に青色で表示します。
GPSログ(歩いた軌跡)はピンク色で地図上に表示されます。
水色の矢印と線で現在地と向いている方角を表します。
右上の標高グラフでも予定ルートを青色で、歩いた軌跡をピンク色で重ねて表示します。
地図の操作
地図の移動
画面を1本指でなぞると、地図を移動することができます。
地図の拡大・縮小
2本の指で画面に触れて、その指を広げたり縮めたりすることで拡大・縮小をすることができます。
また、1本の指で短く画面を2回タップし、2回めのタップのあと指を画面に触れたままにして画面をなぞることでも拡大・縮小できます。
タッチペンなどで操作する際に、この方法で拡大縮小をしてみてください。
画面上部
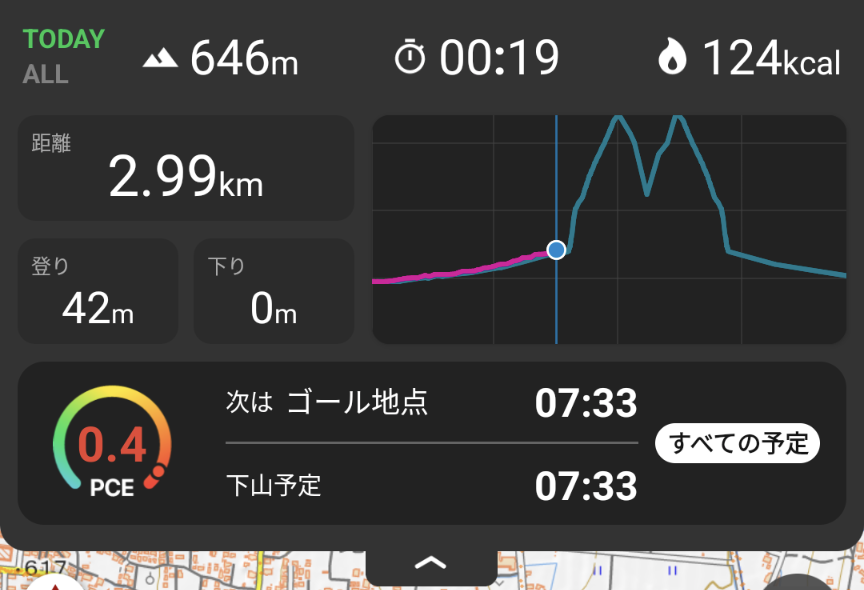
上部左側の部分をタップすると、その日の数値(TODAY)/複数日をあわせた数値(ALL)を切り替えることができます。グラフは切り替わりません。
最上部に
- 現在の標高
- 歩いた時間
- 消費カロリー
中段に
- これまで歩いた水平移動距離
- 累積登り標高差
- 累積下り標高差
- 標高グラフ
下段に
- 歩くペース(直近15分で標準コースタイムに対してかかった時間の割合)
- 次に到着する場所の名前と時刻
- 下山予定時刻
が表示されます。
標高グラフをタップすると、グラフを拡大してみることができます。
「すべての予定」をタップすると、予定ルート上の今後の通過予定時刻を表示できます。
方位表示
登山中の画面では、右上に表示される矢印アイコンをタップすると方位表示のモードを切り替えられます。
・①ノースアップ: 地図の北が上になるモードです。
・②現在地の追随: 現在地が常に中央になるモードです。
・③ヘディングアップ: スマホの向きに応じて地図が回転するモードです
・④地図の手動回転: 自分で地図を回転させるモードです
【各モードの切り替え】
・①→②: 矢印アイコンを1回タップ
・②→③: 矢印アイコンをもう1回タップ
・②→①: 地図をスワイプして移動する
・③→④: 地図をスワイプして移動する
・①→④: 地図を2本指で回転するようになぞる
・③→①、④→①: コンパスアイコンをタップ
通常はノースアップモードですが、必要に応じてヘディングアップ、地図の回転をご利用ください。
方位表示に問題がある場合の確認項目
ヘディングアップにした場合に地図が動かないなど、方位の表示に問題がある場合は下記をご確認ください。
- スマートフォンに地磁気センサーとジャイロスコープが搭載されているか。センサーがない場合は方位を表示できません。
- スマホケースに磁石がついていないか。磁石があると正常に方位を表示することができません。
- 設定アプリ→「アプリ」→「ヤマレコ」→「権限」で、許可していない権限がないこと。
- 設定アプリ→「アプリ」→「ヤマレコ」→「権限」→「位置情報」が「アプリの使用中のみ許可」になっていること。および「正確な位置情報を使用」がOnになっていること。
- コンパスアプリを開いて方位が表示できているか。スマホを手に持って手を裏返しながら8の字を描くように動かしてみる(キャリブレーション)と改善する場合があります。
- 屋内で試していないか。現在地が正常に取得できていない場合、ヘディングアップの表示はできません。
- 上記のいずれもダメな場合は、アプリの再起動、スマホの再起動、アプリの再インストールの順に試してみてください。
経緯度表示
画面左下に緯度経度の表示があります。
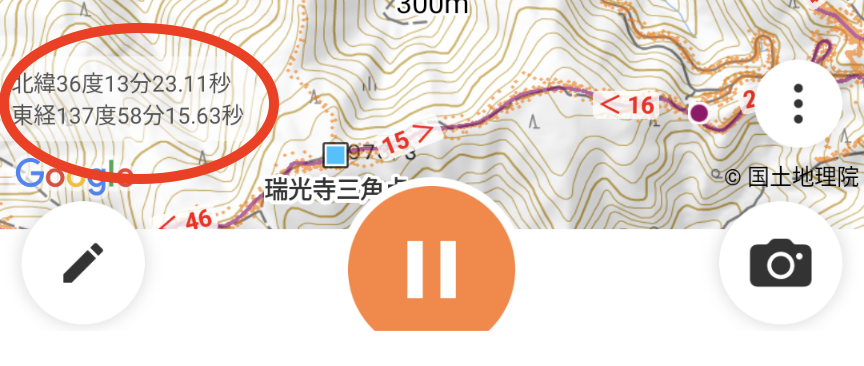
ここをタップすると、ウィンドウが出てきて現在地の緯度経度を表示できます。
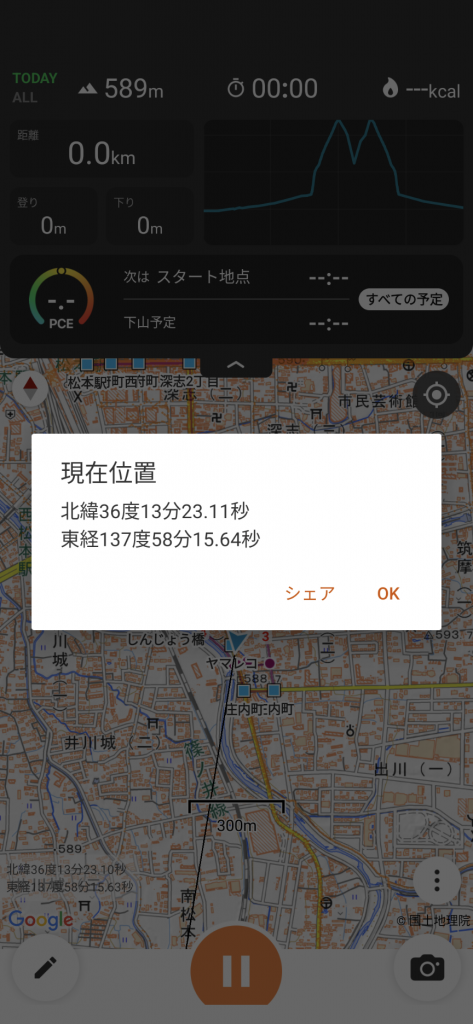
カロリー計算
カロリー表示は最初「カロリー計算」というボタンになっています。
カロリー表示の部分をタップすると、体重と荷物が表示されますので、ご自身の体重と現在持っている荷物の重量を選んでください。
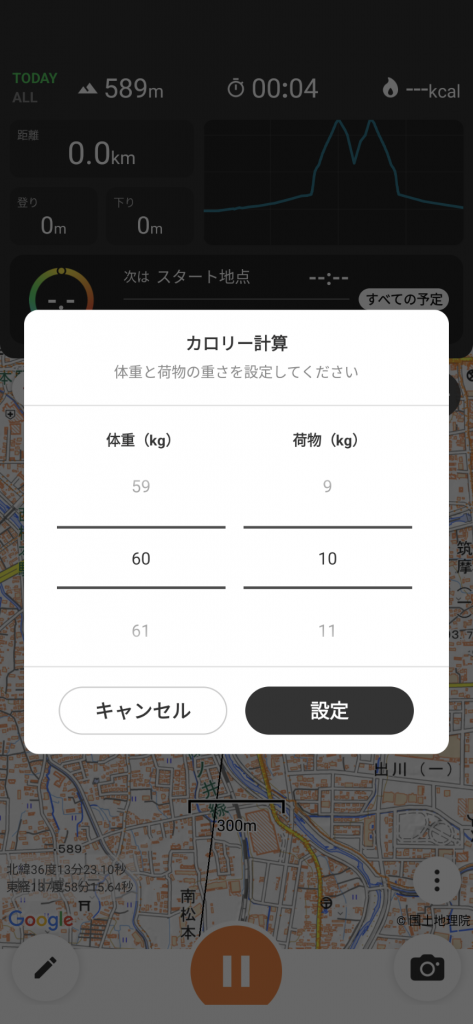
設定が完了すると、設定した重量で消費カロリーが再計算されます。
ヘルスコネクト連携
Googleのヘルスコネクト機能と連携して、消費したカロリーなどの情報をAndroidに保存することができます。
Android13以前のスマホではヘルスコネクトアプリが必要です。
アプリのメニューから「サービス・デバイス連携」を開いてください。
初回に権限の許可を求められますので、すべて許可をしてください。
拒否をしてしまった場合は、「ヘルスコネクト連携」の「設定する」ボタンより設定をしてください。
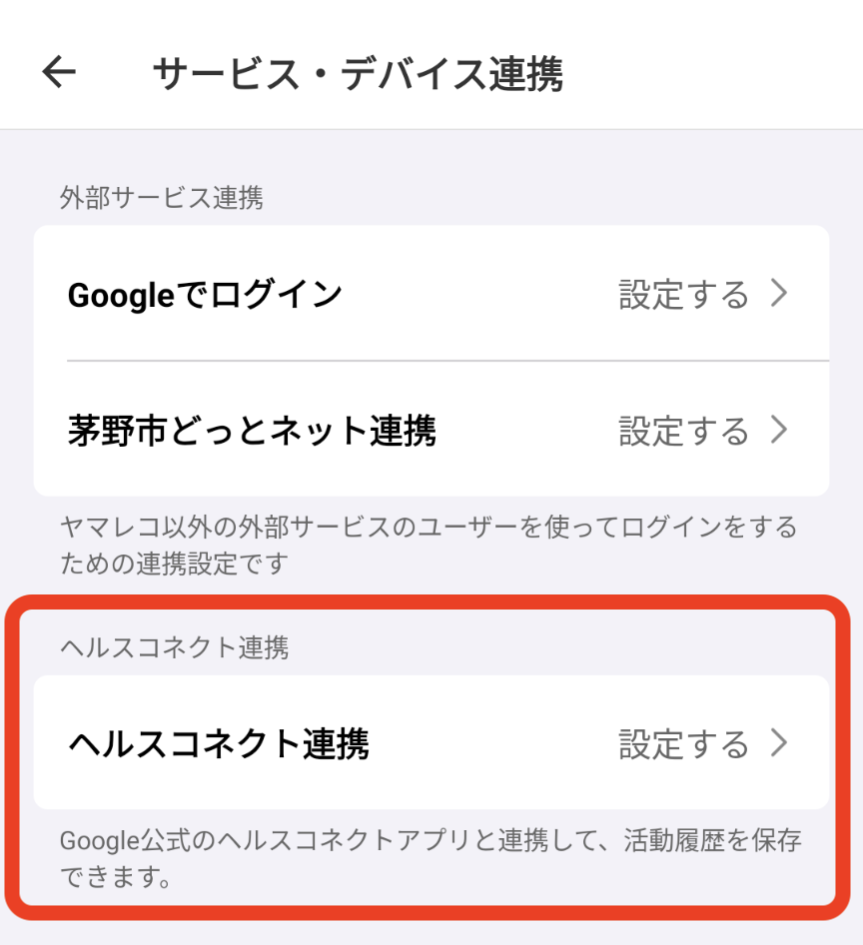
許可をすると、GPSログのデータを元に下記の情報を保存できるようになります。
・アクティビティ(ハイキング)
・消費カロリー
・距離
保存したデータについては、「Google Fit」アプリより確認いただけます。
なお、Google Fit側でも同時に計測をしている場合など、ヤマレコのアプリで書き込んだ値ではない数値が表示される場合があります。
予定ルート
予定ルートがある場合は、地図の上に青色でルートが表示されます。
実際に歩いた軌跡はピンク色で表示されます。
予定ルートがある場合にはグラフの下に「次の通過地点の名称」や「到着予想時刻」も表示されます。
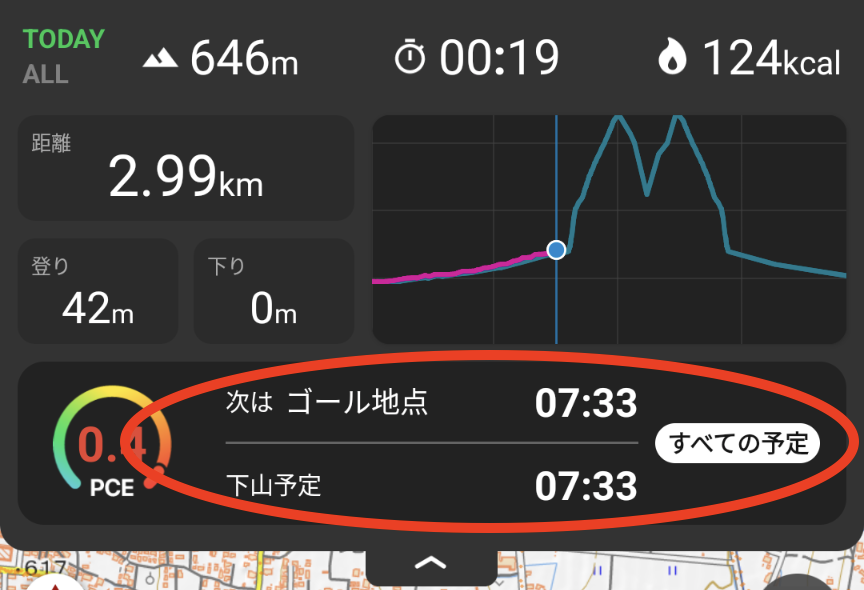
この部分をタップすると到着予想時刻の詳細画面に移動できます。
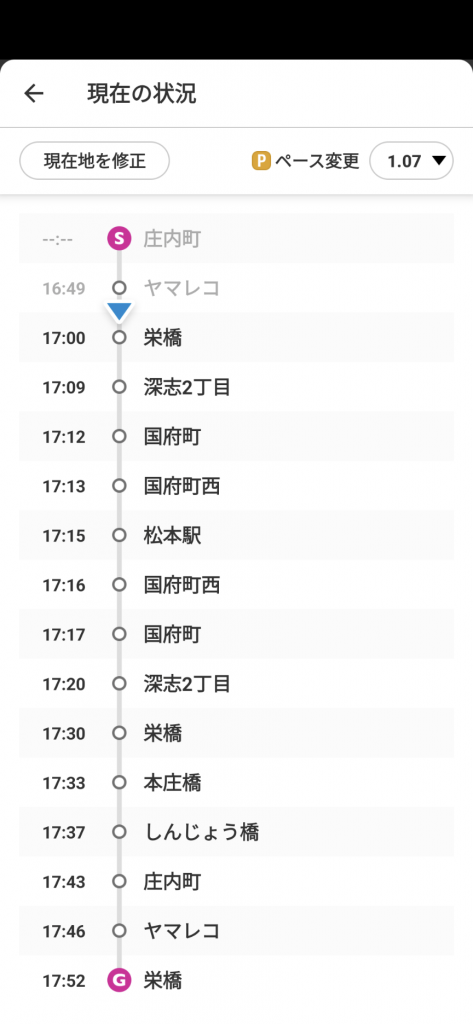
現在地
現在地は青い丸で標示されている場所です。
ルートの形状や登山を開始したタイミングなどにより、現在地の青丸が表示されなかったり、間違った場所になる場合があります。
現在地が間違った場所になっている場合は、右上の「現在地を修正」ボタンを押してください。
現在地を変更できる場所に黒三角のボタンが出てきますので、そのボタンをタップすることで現在地を修正できます。
予定ルートの変更
予定ルート全体を変更する場合は、下記の設定メニューから予定ルート変更を選びます。
歩くペースの変更
右上のペース変更の横の数値が現在の予測に使われている歩くペースです。
歩くペースは、過去1時間の歩行時間と距離をもとに、標準コースタイムに対してかかった時間の割合を数値化したものです。
※地図画面に表示される歩くペースは直近15分の歩くペースなので、この画面の数値と異なる場合があります。
ボタンを押すと、計算に利用する歩くペースを一時的に変更することができます。
例えば登りから下りに変わるタイミングなど、自分のペースが変わる際にこの部分を変更いただくことで、今後の下山予定時刻を柔軟に見積もることができます。
「山の天気予報」メニュー
画面右下のお天気マークをタップすると、山の天気予報を見ることができます。
天気予報を見るには、ヤマテンの有料プラン、もしくはヤマレコアプリの天気予報プランに加入いただく必要があります。
詳しくは山の天気予報(ヤマテン)の使い方ページをご覧ください。
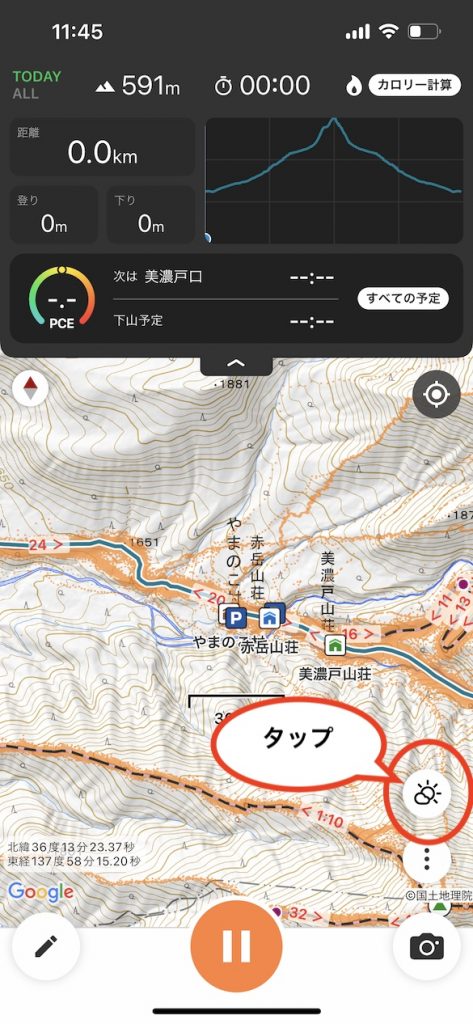
「現在地に情報追加」メニュー
右下の旗のマークのアイコンをタップすると、現在の場所に情報を追加するためのメニューが出てきます。
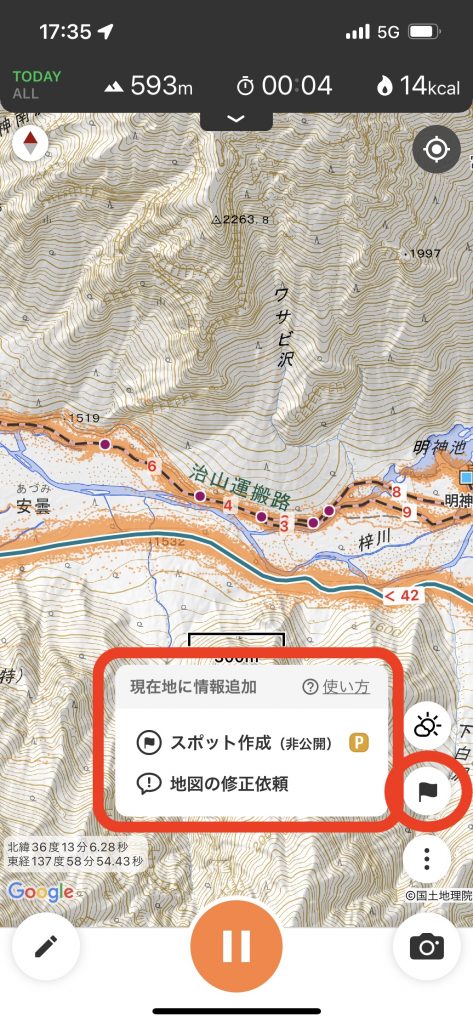
スポット作成
自分にだけ見える、場所のアイコン(スポット)を地図上に追加できます。
追加したスポットは、次回以降の登山でもご利用いただけます。
詳しくはスポット機能の使い方ページをご覧ください。
地図の修正依頼
地図上で地名の間違いに気づいた場合や、水場などの地図に掲載されていない情報に気づいた場合は、情報をお送りください。
ボタンをタップするとフォームが表示されますので、間違いなどの内容と、現地の写真を合わせてお送りいただけると助かります。
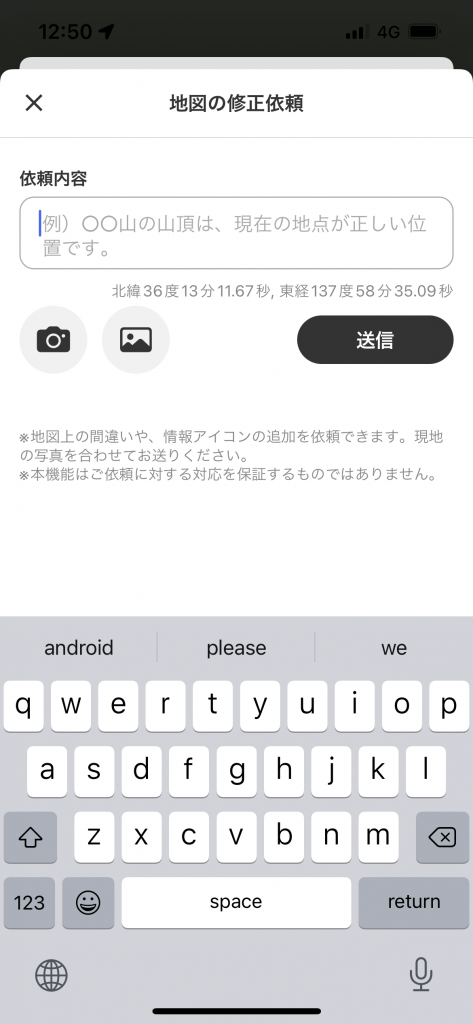
報告をいただいた情報をヤマレコのスタッフが確認し、対応をさせていただきます。
なお、投稿される情報が不足していたり、投稿内容だけでは情報が正しいことを確認できない場合など、報告をいただいても修正ができない場合もありますのでご了承ください。
メニューボタン
画面右下にある3つ点が縦に並んでいるボタンをタップすると、メニューが出てきます。
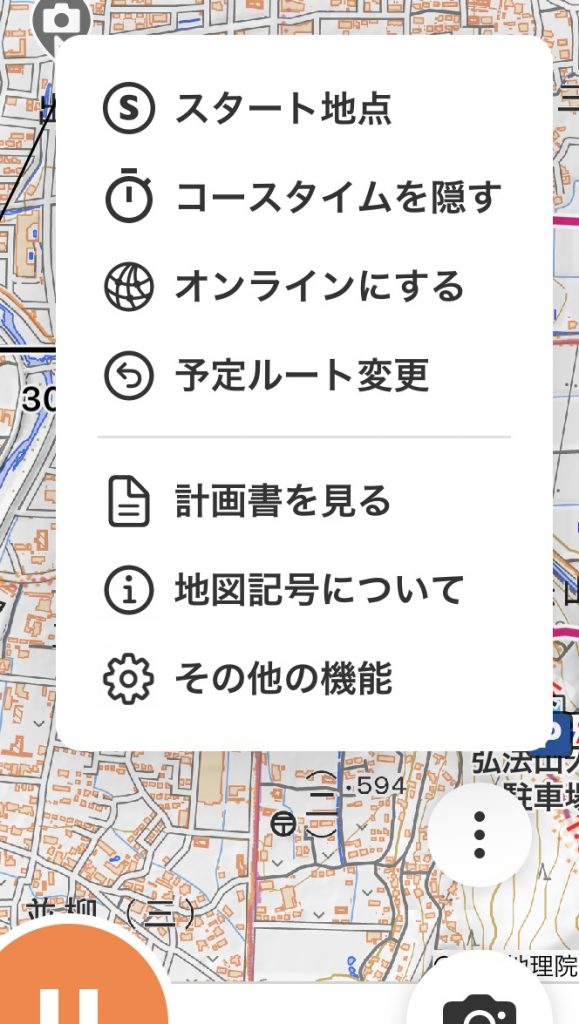
上から順に
1. スタート地点
予定ルートがある場合、その開始地点に地図が移動します。
2. コースタイムの表示/非表示
地図上のコースタイムを表示したり消したりできます。
コースタイムの数字が重なっていて地図が見えにくい場合などにご利用ください。
3. オンライン/オフラインの切り替え
キャッシュした地図のみを表示するモード(オフライン地図モード)と、キャッシュした地図がない場合はインターネットから取得して表示するモード(オンライン地図モード)を切り替えます。
「オンラインにする」となっている場合は、オフラインモードです。事前にダウンロードしてある地図だけが表示されます。
タップするとオンラインモードに切り替わり、スマホ内に地図画像がない場合に限り、インターネットから地図データを取得して表示します。
4. 予定ルート変更
予定ルートを読み込むことができます。
事前に複数の予定ルートを準備しておくと、トラブル等が発生したときに予定ルートを切り替えて登山することができます。
また、プレミアムプラン専用の機能として、山の中で予定ルートを自由に変更できる機能も用意しています。
ネットに繋がる場所でしか使えないのでご注意ください。
5. 計画書の表示
予定ルートの元になった情報(計画書などの内容)を表示します。
計画書は地図をダウンロードした時に一緒にダウンロードされるのでオフラインでも確認できます
6. 地図記号について
地図上に表示されている記号の説明を見ることができます。
7. その他の機能
下記のメニューが表示されます。
「その他の機能」の内容
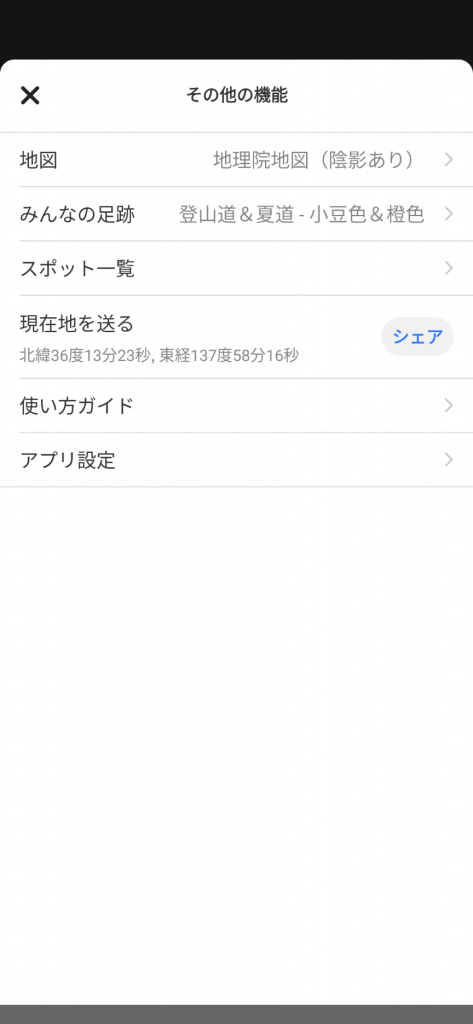
地図
表示する地図を選ぶことができます。
通常は「地理院地図(陰影あり)」を選んでください。
Googleの地図はオフライン保存はできないため、インターネットにつながっている必要があります。
みんなの足跡
ヤマレコに登録されている他の登山者のGPSログを「点」で表現したものです。
ヤマレコで独自に整備している登山道のデータも重ね合わせて表示することができます。
通常は「登山道&夏道」のみが選ばれている状態になります。
スポット一覧
地図上に追加した自分専用の地点「スポット」の一覧を見ることができます。
詳しくはスポット機能のページをご覧ください。
現在地を送る
自分の現在位置をメールやLINEなどで送ることができます。
使い方ガイド
この使い方ガイドのページを開くことができます。
アプリ設定
ヤマレコアプリ全体の設定ページを開くことができます。
画面下部
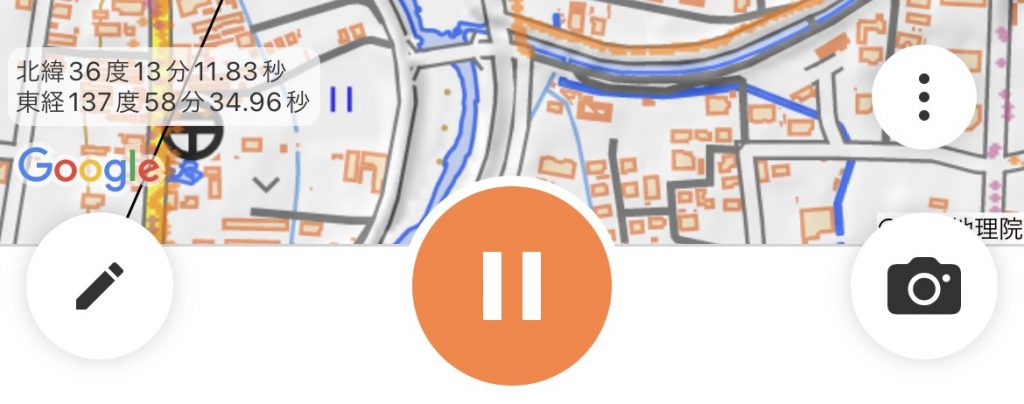
画面下のボタンは、左から順に
・登山メモの追加/一覧
・GPSログの一時停止
・写真撮影
となります。
登山メモを追加する場合は左側の鉛筆ボタンをタップしてください。
カメラのアイコンをクリックすると、登山メモの入力画面をスキップしてカメラを起動することができます。
また、残したメモ(写真やコメント)の場所は、鉛筆マークをタップした画面で確認できます。また地図上でも確認できるようになります。
GPSログを一時停止すると、画面下のアイコンが切り替わります。
休憩などでGPSログを停止した場合は、「再開」ボタンから登山を再開できます。
そのまま登山を終了する場合は「終了」ボタンを押してください。
登山メモの追加
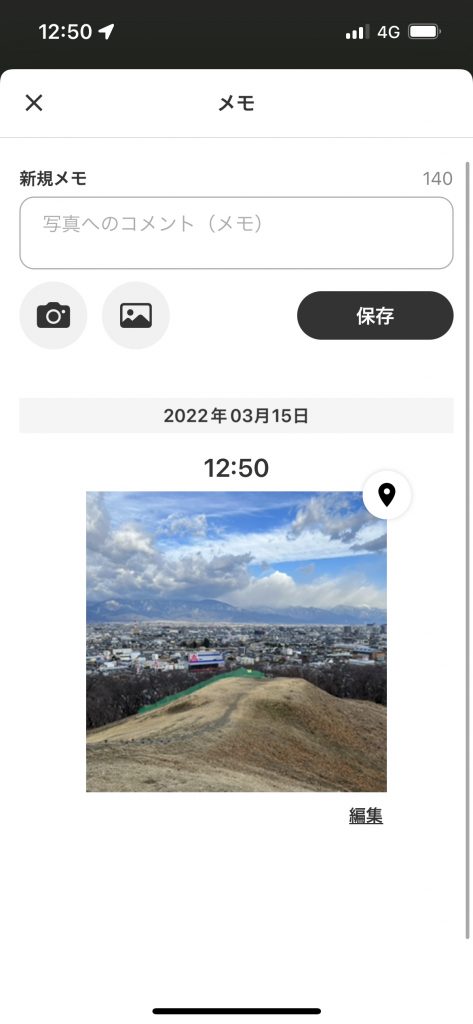
メモの作成ボタン(鉛筆マーク)を押すと、登山メモの記入画面が表示されます。
文章として「メモ」を残すことができます。山で感じたこと、思いついたことなどをメモとして残しておくことができます。
過去に投稿された内容はフォームの下部に一覧表示されます。「編集」ボタンを押すと、保存した内容を修正することができます。
登山メモの削除
該当する投稿を右から左へスワイプすると、削除メニューが出てきます。
削除メニューをタップすると、その投稿を削除することが出来ます。
※一度削除したデータは復元できません。
登山メモについて
登山を終了したあと、作成した登山メモはマイページの登山メモから確認できます。
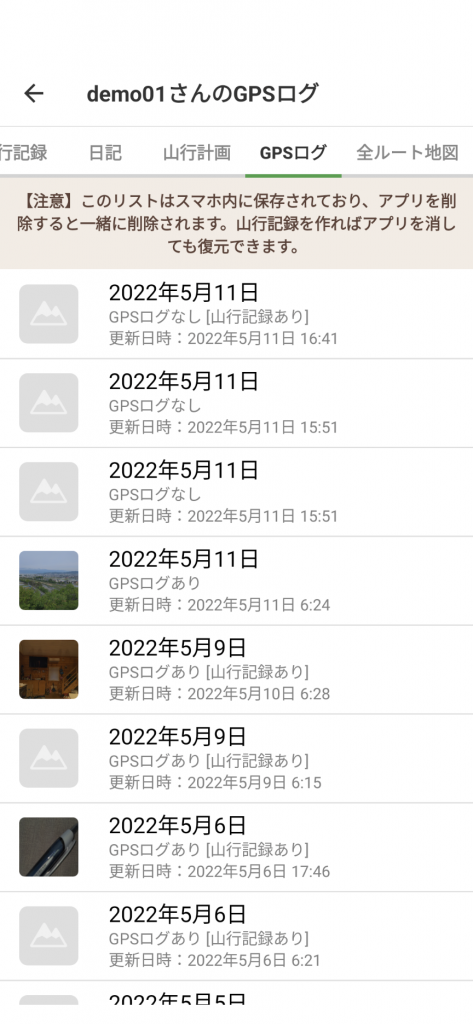
通常は自動で山行記録の下書きが作成されますが、何らかの原因で作成できない場合は
登山メモを開いて下にある「山行記録を作成」を押すことでも登山メモから山行記録を作成することができます。
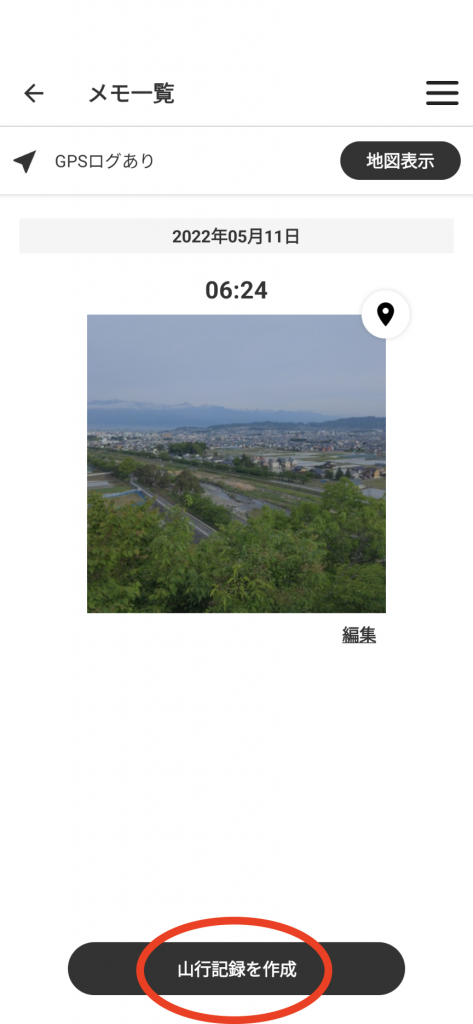
登山の一時停止/終了
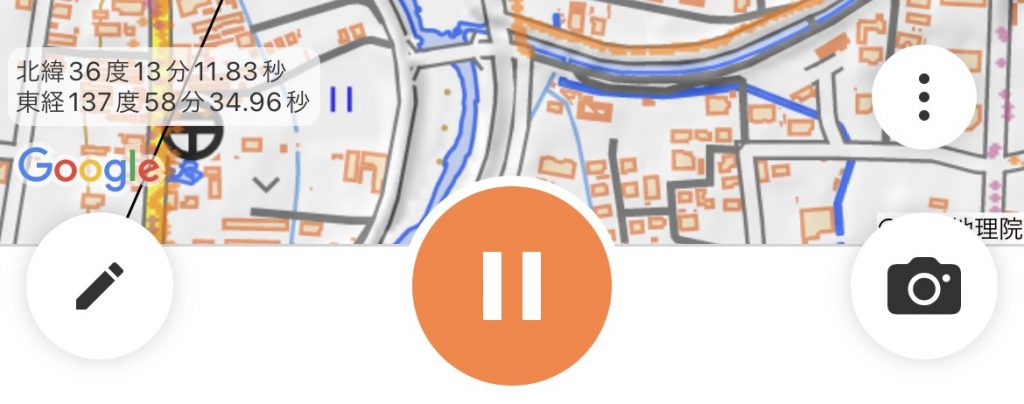
登山を停止する時はオレンジの一時停止ボタンを押します。
ログ停止中画面↓
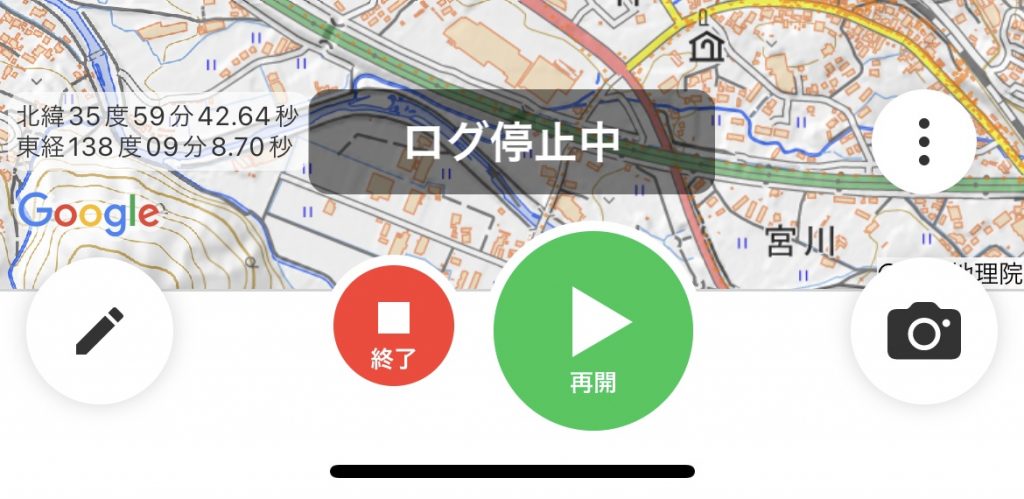
登山を再開する場合は緑の再開ボタンを押します。
終了する場合は赤い終了ボタンを押します。
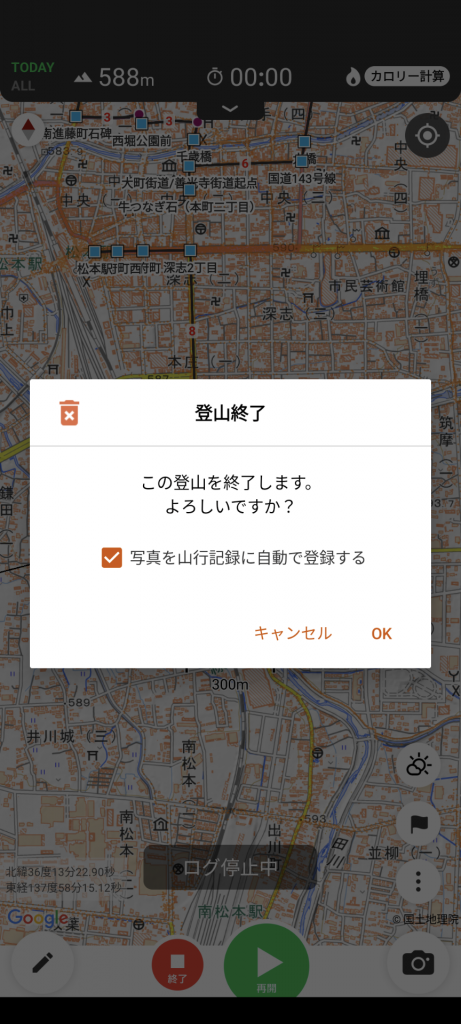
終了ボタンを押すと登山終了のポップアップが出てきます。
ログを残す場合はそのままOKすれば、自動的に山行記録の下書きが作成されます。
「写真を山行記録に自動で登録する」のチェックを入れておくと、ヤマレコアプリで撮影した写真とコメントも、山行記録に自動で登録されます。
ただし、ヤマレコアプリ以外のカメラアプリで撮影した写真はアップロードされません。
ご自身で写真を選んで登録したい方や、自宅に帰ってからWifiで写真登録をしたい方はチェックを外しておいてください。
また、ログを削除したい場合は左上のゴミ箱アイコンをタップしてください。