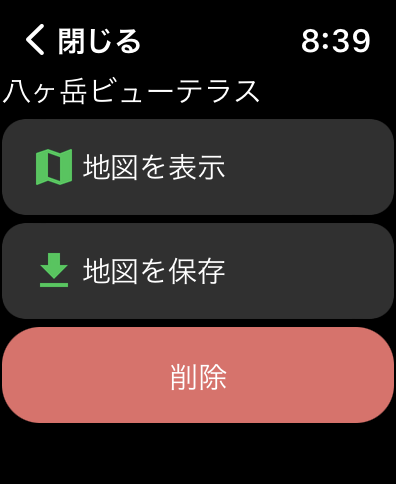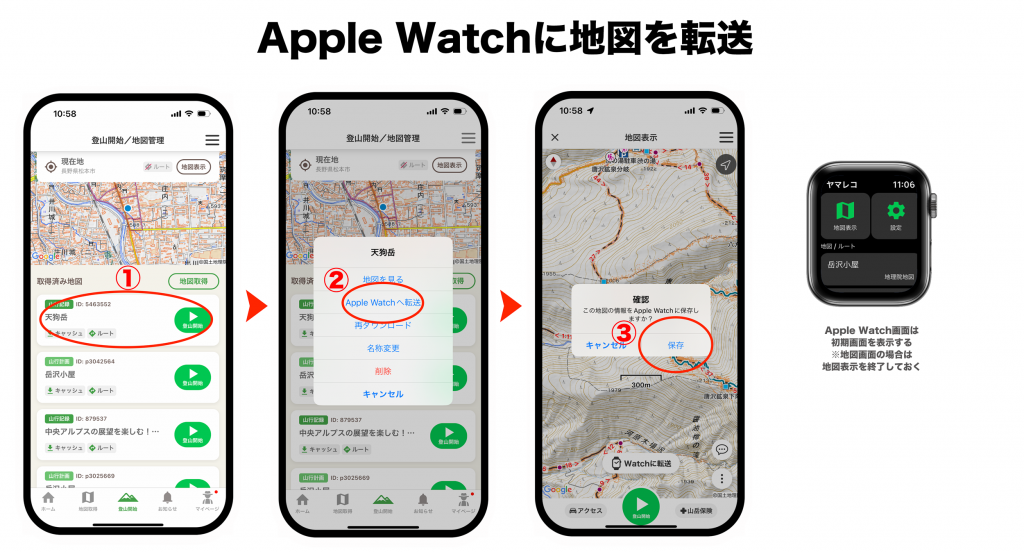地図の保存
iPhone版アプリと連携して地図を取得します。
ヤマレコで利用する地図画像は、Apple Wach内に保存して再利用することができます。
一度保存をしておくと、表示が高速になり、かつネットにつながらない環境(圏外や機内モード)でも地図と現在地を表示することができます。
ダウンロードの手順
- iPhoneのヤマレコアプリで地図をダウンロード
- 登山開始/ダウンロードした地図/Apple Watchへ転送/保存
※地図の情報を転送するとき、Apple Watchでもヤマレコアプリを起動しておいてください。
1.iPhoneのヤマレコアプリで地図をダウンロード
地図のダウンロード方法はいくつかあり
日本地図から四角で区切られた領域を選ぶ
計画書を作成して、その予定ルートを含む地図を取得する
山行記録のルートを取得して、そのルートを含む地図を取得する
などです。
詳しくはiOSアプリの地図のダウンロードのページをご覧ください。
2.登山開始/ダウンロードした地図/Apple Watchへ転送/保存
Apple Watchは初期画面を表示した状態にしておく(画像参照)
ダウンロードした地図とルートがApple Watchに転送されます。
地図を表示したあとに「Watchに転送」ボタンをタップしても転送できます。
【転送に関する注意】
転送に失敗する場合はiPhoneとApple Watch間の通信に問題が起きている可能性があります。
具体的な対処方法については、困ったときの確認事項のページも合わせて御覧ください。
3.Apple Watch側の画面を確認
iPhone側で操作をすると、自動的にApple Watch側でダウンロードが始まります。
最初にダウンロードの準備画面になります。
通信環境が不安定な場合など、状況によってはこの状態でしばらく(数分程度)待つことになります。

画像:ダウンロード待ち
地図の保存を開始すると「地図取得中」の画面に切り替わります。
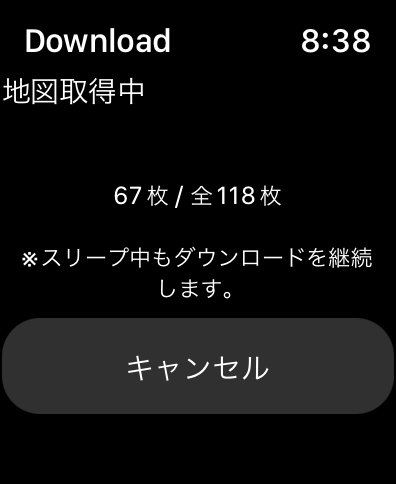
画像:地図取得中
地図のダウンロード範囲が広い場合や、ネットの接続環境が悪い場合は、ダウンロードに長時間かかる場合があります。
画面が暗くなってスリープの状態になってもできるだけダウンロードを維持しますが、一時停止してしまう場合もあります。
その場合はダウンロードをやり直したり、アプリやApple Watchを再起動してみてください。
なお、地図のダウンロードはAppleの仕様の問題で、スマホに保存された地図画像の転送ではなくネット経由でダウンロードをします。
通信料金が別途かかりますので、Wifi環境でのダウンロードをおすすめします。
3.Apple Watchで該当する地図をタップ
ダウンロードが完了すると、地図一覧に該当する地図が増えていることが確認できます。
該当する地図をタップして「地図を表示」ボタンを押すと地図を表示できます。
予定ルートを入れている場合は、ルートが正しく表示されていることをご確認ください。